
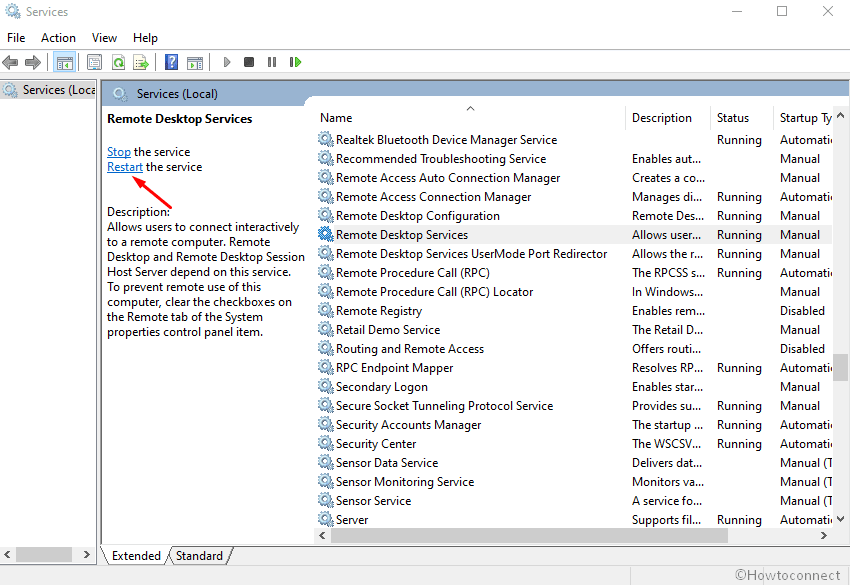
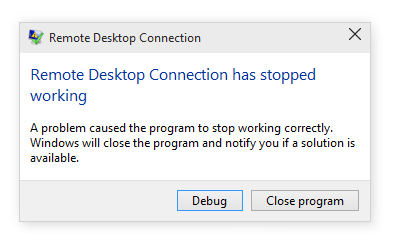
It is reported that some people resolve the “Chrome Remote Desktop not working” issue by this method. Reinstalling Google Chrome will replace the previous files and get the latest version. When connecting to another computer, a window requesting permission may appear. If permissions are not granted, you may eventually encounter this Chrome Remote Desktop not working problem. One computer is connected to another computer, and the host computer needs the user's permission. Step 7: Set the name of the DWOD to RemoteAccessHostAllowClientPairing. Double-click the newly created DWORD. Step 6: Right-click the empty space in the right pane and choose New and select DWORD (32-bit) Value. Navigate to the Chrome key you just created. Step 5: Enter Chrome as the name of the new key. Right-click the Google key, choose New , and select Key. Step 4: Navigate to the newly created Google key. Step 3: Right-click the Policies key and choose New and then select Key. Step 2: Navigate to the following key - HKEY_LOCAL_MACHINE\SOFTWARE\Policies. Step 1: Press the Windows Key + R key at the same time and enter regedit and click OK to open Registry Editor. You can disable the Pin feature to fix the “Chrome Remote Desktop not working” issue. Read More How to Fix Chrome Remote Desktop Not Working Fix 1: Disable the Pin Feature


 0 kommentar(er)
0 kommentar(er)
